
|

|
2-4 小説本文を投入(スタイル設定)
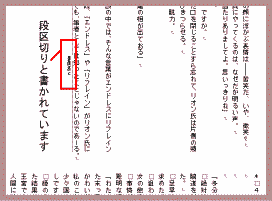 ページ設定が終わりましたら、小説本文を今作ったファイルに投入しましょう。 ページ設定が終わりましたら、小説本文を今作ったファイルに投入しましょう。出来上がっている小説は、コピー&ペーストで一括投入可――ですが、WordやHTMLの文章をコピーして貼り付けると、賢いWordはコピー元の書式のままで投入してくれます。これではページ設定をした意味がないので、文章はテキスト文書からコピーしたものがオススメです。 今回は、小説の章ごとにに新しい段にしていこうとおもうので、次はその処理を行います。改段は、段を変えたいところの文頭にカーソルを置き、メニューバーの"挿入"→"改ページ"→"段区切り"でOK。同じように、ページを変えることも出来ます(段区切りではなく"改ページ"を選択)。 |
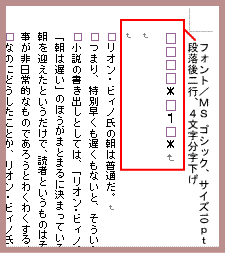 改段が出来たら、章番号は書式を変えてちょっと目立つようにしようと思います。フォント:MS ゴシック、フォントサイズ:10pt、太字にし、また、頭は4文字ぶん下げ、章番号の後ろにはフォントサイズ8pt(本文と同じ)で空白行を2行入れます。 改段が出来たら、章番号は書式を変えてちょっと目立つようにしようと思います。フォント:MS ゴシック、フォントサイズ:10pt、太字にし、また、頭は4文字ぶん下げ、章番号の後ろにはフォントサイズ8pt(本文と同じ)で空白行を2行入れます。 |
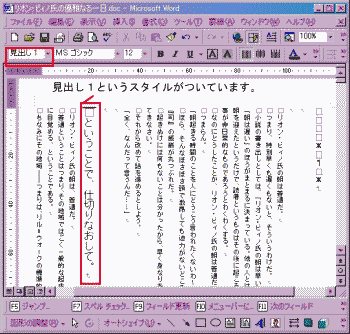 しかしこれ、全部の章番号にいちいち設定していくのは面倒です。長編小説で章がたくさんある場合はなおさらのことです。なのでここで、スタイルという機能を使ってみたいと思います。スタイルとは、一度決めた書式をクリック一つで指定した段落に設定できる機能です。試しに、すでにWordにあるスタイルを使ってみましょう。どこでもいいので文章中の好きな所にカーソルをおきます。そしたら、ツールバーに"標準"の文字が入ったボックスがあると思うので、その横の▼を押してください。見出し1、見出し2といった項目が出てきたと思います。そのうちの一つをクリックしてみてください。次に、他の段落内にカーソルを置いて、先ほどと同じスタイルを選択してください。先ほどのと同じ書式になりましたね? これがスタイル機能です。(編集中の文書でスタイルを試した場合は、戻るボタンでスタイル設定する前まで戻ってくださいね)。 しかしこれ、全部の章番号にいちいち設定していくのは面倒です。長編小説で章がたくさんある場合はなおさらのことです。なのでここで、スタイルという機能を使ってみたいと思います。スタイルとは、一度決めた書式をクリック一つで指定した段落に設定できる機能です。試しに、すでにWordにあるスタイルを使ってみましょう。どこでもいいので文章中の好きな所にカーソルをおきます。そしたら、ツールバーに"標準"の文字が入ったボックスがあると思うので、その横の▼を押してください。見出し1、見出し2といった項目が出てきたと思います。そのうちの一つをクリックしてみてください。次に、他の段落内にカーソルを置いて、先ほどと同じスタイルを選択してください。先ほどのと同じ書式になりましたね? これがスタイル機能です。(編集中の文書でスタイルを試した場合は、戻るボタンでスタイル設定する前まで戻ってくださいね)。 |
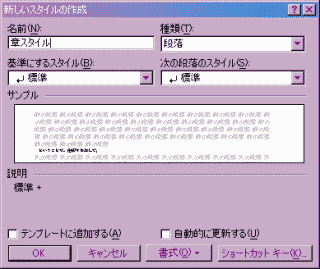 自分が設定したいスタイルがすでに項目の中にあればそれを使うのが一番早いですが、ないようでしたら自分でスタイルを作りましょう。新規スタイルは、メニューバーの"書式"→"スタイル"→"新規作成"をクリック。出てきたダイアログに従ってスタイル設定をします。ここでは、スタイル名:章スタイル、種類:段落、基準にするスタイル:標準、次の段落スタイル:標準にします。ここまで設定したら今度はフォントと段落について設定します。"書式"とあるボタンを押して、"フォント"を選択。太字、フォントサイズ:10ptにしてOK。次に"書式"→"段落"で、左インデント:4文字、段落後:2行にしてOK。最初に開いた"文字/段落スタイルの設定"ダイアログに戻ったら、キャンセルを押してダイアログを閉じてください。これで、新しいスタイルが制作されました。章番号の段落にカーソルを置いて、先ほどと同じように"標準"とあるボックス横の▼を押します。出てきたスタイルの中に作ったばかりの「章スタイル」があると思いますので、それをクリック。設定したとおりの書式になったはずです。こうやって、すべての章番号にスタイルを付けていきます。 自分が設定したいスタイルがすでに項目の中にあればそれを使うのが一番早いですが、ないようでしたら自分でスタイルを作りましょう。新規スタイルは、メニューバーの"書式"→"スタイル"→"新規作成"をクリック。出てきたダイアログに従ってスタイル設定をします。ここでは、スタイル名:章スタイル、種類:段落、基準にするスタイル:標準、次の段落スタイル:標準にします。ここまで設定したら今度はフォントと段落について設定します。"書式"とあるボタンを押して、"フォント"を選択。太字、フォントサイズ:10ptにしてOK。次に"書式"→"段落"で、左インデント:4文字、段落後:2行にしてOK。最初に開いた"文字/段落スタイルの設定"ダイアログに戻ったら、キャンセルを押してダイアログを閉じてください。これで、新しいスタイルが制作されました。章番号の段落にカーソルを置いて、先ほどと同じように"標準"とあるボックス横の▼を押します。出てきたスタイルの中に作ったばかりの「章スタイル」があると思いますので、それをクリック。設定したとおりの書式になったはずです。こうやって、すべての章番号にスタイルを付けていきます。 |
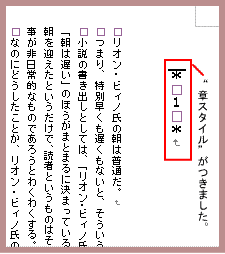 そしてこのスタイル機能の最大の利点は、スタイルを少し変更したいと思ったら、"書式"→"スタイル"で変更したいスタイルを選択後、変更ボタンをクリック。書式を変更してOKし、"文字/段落スタイルの設定"ダイアログを閉じれば、変更したスタイルが設定されている段落全てに適応されてしまうのです。 そしてこのスタイル機能の最大の利点は、スタイルを少し変更したいと思ったら、"書式"→"スタイル"で変更したいスタイルを選択後、変更ボタンをクリック。書式を変更してOKし、"文字/段落スタイルの設定"ダイアログを閉じれば、変更したスタイルが設定されている段落全てに適応されてしまうのです。ちょっとややこしい機能ではありますが、使いこなせるようになるとWordでの編集もラクに楽しくなるので、Let's Try! |
| SEO | [PR] 爆速!無料ブログ 無料ホームページ開設 無料ライブ放送 | ||
