
|

|
2-6 ヘッダーとフッダー(ページ数)
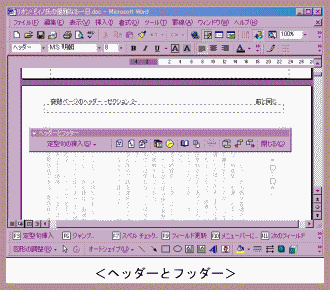 次に、ヘッダー・フッダーという機能を使って、本文の外に小説名とページ数を入れたいと思います。
次に、ヘッダー・フッダーという機能を使って、本文の外に小説名とページ数を入れたいと思います。
ヘッダーとフッダーを編集するには、"表示"→"ヘッダーとフッダー"をクリック。用紙の上下にヘッダーとフッダーの表示場所が出現したと思います。
今回は、本文ページにのヘッダーにページ数も小説名も並べて入れます。並べる順番は、ページの外側にページ数、それより内側に小説名、です。奇数ページと偶数ページでは外側の左右が違ってくるので、それぞれに指定します(ページ設定で"奇数/偶数ページ別指定"にチェックを入れたのはこのためです)。
まず、本文奇数ページのヘッダー内にカーソルを入れます。"ヘッダーとフッダー"のツールバーにある"前と同じ"ボタンをオフにします(ここでいう「前」とは前のセクションのことです。今回は、中表紙と人物紹介ページにはページ数と小説名を入れません)。次に、ページ数を入れます。ページ数は、"ヘッダーとフッダー"ツールバーの「ページ番号の挿入」を押すだけで、自動でそのページ番号が入ります。ページ番号が入ったら、一つスペースを置いて、次に小説名『リオン・ビィノ氏の優雅なる一日』と入れます。この時点で入ったページ数と小説名の文字書式は、本文と同じ、フォントサイズ:8pt、フォント:MS 明朝です。小説名はこのままにしますが、ページ番号はちょっと書式を変えたいと思います。ヘッダーやフッダー内でも、書式は本文と同じように変更できます。入れられているページ数だけを範囲選択して、フォントサイズ:10pt、フォント:Century、斜体、太字にします。変更できたら、他の奇数ページも見てみるといでしょう。挿入されているページ数が、今変更したような書式になっているはずです。
奇数ページの設定が終わったら、偶数ページに移ります。どこでもいいので偶数ページのヘッダーを表示させ、"前と同じ"ボタンをオフにしたら、右寄せにして、今度は小説名、ページ数の順番で入れます。そしてページ数は奇数ページと同じように書式を変更してください。
また、挿入したページ数を任意の数値からはじめたい時は、"挿入"→"ページ番号"→"書式"で、"開始番号"にチェックを入れ数値を変えてください。数値を入れたらOK、そのあと、ページ番号ダイアログは「閉める」で閉じてください。ここでOKを押すと、ページ番号が二つになったり、意図していない所に入ってしまったりするので注意です。
| SEO | [PR] 爆速!無料ブログ 無料ホームページ開設 無料ライブ放送 | ||
